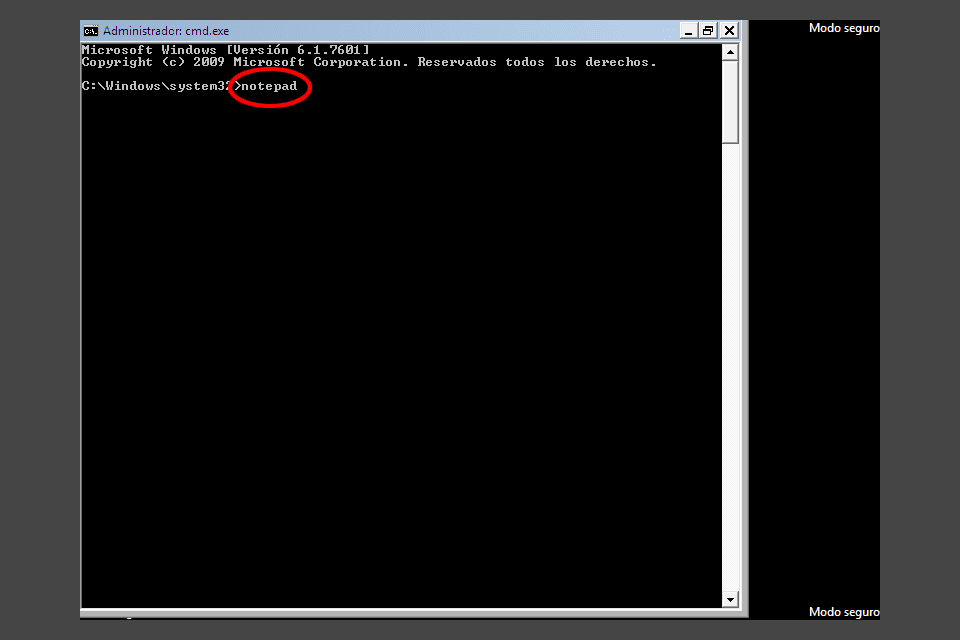Usa CHKDSK in Windows 7, XP o Vista

Lo strumento CHKDSK per Windows 7, XP o Vista viene utilizzato per riparare un disco rigido danneggiato o un disco USB o un'unità flash USB. Individua e ripara automaticamente le parti danneggiate. Anche "marchio" per evitare problemi futuri.
CASO 1: Usa CHKDSK quando puoi accedere a Windows
- Fai ciò che corrisponde in base alla tua versione ...
- In Windows 7 e Vista
-Inserire il menu iniziazione e selezionare Tutti i programmi -> Accessori.
-Nella cartella Accessori deve essere Simbolo del sistema. Clicca sopra con il tasto destro del mouse e scegli Esegui come amministratore. Conferma l'avviso se ne ottieni uno.
-Vai al punto 2 un po 'più in basso.
- In Windows XP
-Apri il menu iniziazione ed entra Tutti i programmi -> Accessori.
-Pinch con il tasto DESTRO acceso Simbolo del sistema e fare clic Esegui come ...
-Ci sono due opzioni:Utente corrente
-Click accettare nella finestra.
Conservalo se l'utente è un account amministratore.
Il prossimo utente
Scegli questo quando l'utente corrente non è un amministratore. Devi sceglierne uno che si trova nell'elenco a discesa mostrato sotto l'opzione.
- Continua a leggere.
- In Windows 7 e Vista
- In tutte le finestre, viene aperta una console MS-DOS simile a quella nell'immagine sopra. Scrivi in esso:
chkdsk / r
(e premere Intro)
Conferma l'avviso che potrebbe venire fuori.
IMPORTANTE:-C'è uno spazio tra chkdsk e / r che dovresti inserire. Se non riesci a trovare la barra (/) sulla tastiera, usa il collegamento di Windows Alt + 47.
-Per analizzare un disco rigido diverso da C: (dove Windows è), devi indicare il nome dell'unità. Ad esempio se il disco o la partizione è la D: dovresti scrivere chkdsk d: / r e quindi premere Intro. - Di solito uno di questi messaggi viene fuori:
- Accesso negato perché non si dispone di privilegi sufficienti. Richiama questa utility eseguendola in modalità alta
Ripeti gli stessi passaggi da 1 verificando di aver scelto la versione di amministratore del prompt dei comandi. Deve essere così. NON è quello normale.
- CHKDSK non può essere eseguito perché un altro processo sta già utilizzando il volume. Volete che questo volume sia pronto per essere controllato la prossima volta che il sistema viene riavviato / avviato (S / N)?
Questo messaggio viene sempre visualizzato quando si tenta di ripristinare il disco in cui si trova Windows. Inoltre, se si tenta di riparare un altro disco, ciò è in uso in quel momento (ad esempio perché si è aperto un file o un programma salvato in esso).scrive s e premere Intro.
- Aspetta che il messaggio venga fuori Questo volume verrà controllato al successivo riavvio / avvio del sistema. Quindi chiudere la finestra MS-Dos e riavviare il PC.
-Non fare nulla dopo il riavvio. Attendi che il controllo e la riparazione inizino automaticamente. Potrebbe essere necessario molto tempo per completare a seconda del caso. Windows dovrebbe riavviarsi autonomamente al termine del controllo.
-Se CHKDSK non risolve il problema che ti ha portato a usarlo, consulta i collegamenti sottostanti sulle altre modalità di riparazione di Windows.
- Accesso negato
Non più additivi. Questo messaggio è disponibile principalmente in Windows XP. Prova in questo caso il metodo che spiego di seguito ...
- Accesso negato perché non si dispone di privilegi sufficienti. Richiama questa utility eseguendola in modalità alta
CASO 2: Usa CHKDSK se Windows NON FUNZIONA
- Segui il link per vedere come inserire le opzioni di avvio avanzate di Windows 7, XP o Vista. Quindi torna a questa pagina.
- Quindi, quando viene visualizzata la schermata delle opzioni, selezionare Modalità sicura con prompt dei comandi usando i tasti freccia per scegliere quell'opzione. stampa Intro sulla tua tastiera.
- Dopo più o meno tempo, appare la finestra MS-Dos. Seguire i passaggi da 2 della sezione precedente del tutto.
Se CHKDSK non funziona o non risolve il problema che ti ha portato ad usarlo
Prova queste opzioni di riparazione alternative. Inserisci il link appropriato per visualizzare istruzioni specifiche su:
- Cosa fare se il PC non si avvia
- Soluzioni se il PC si spegne da solo
- Riparare Windows 7
- Riparazione automatica di Windows XP
- Ripara Windows 8
- Riparazione di Windows 8.1