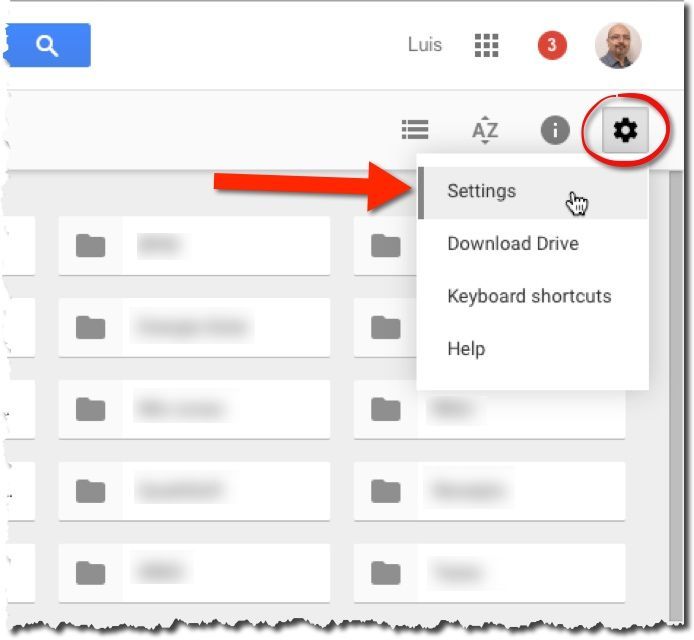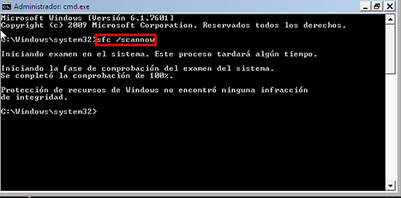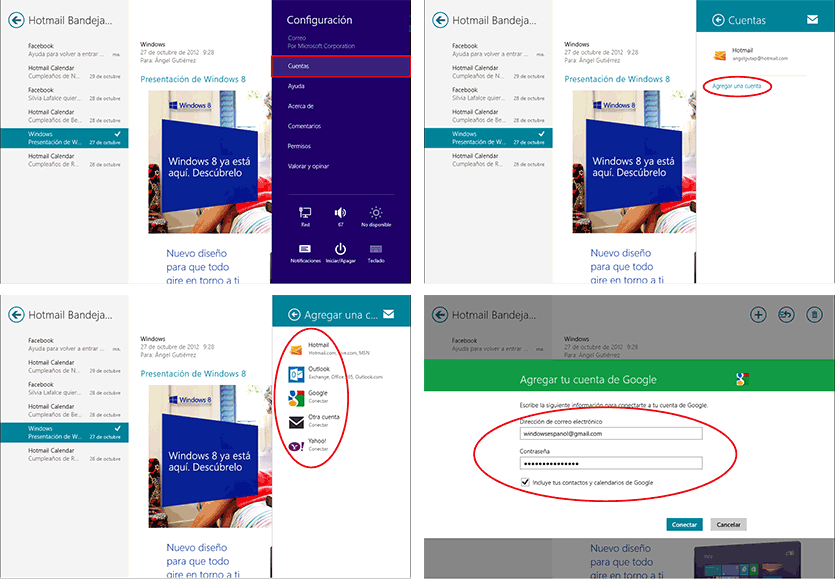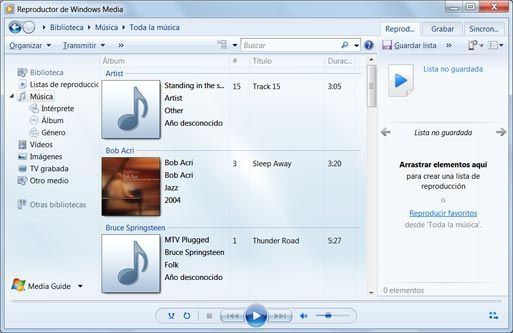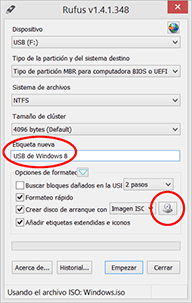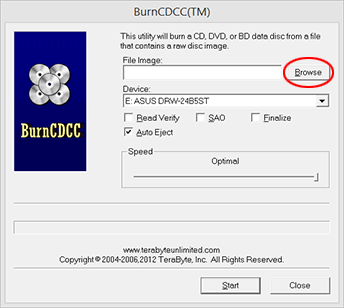
Scarica il CD di avvio di Hirens
 (Foto © TeraByte Inc.)
(Foto © TeraByte Inc.) Nella scheda 1 è stato creato un CD di ripristino o USB Hirens Boot CD. Ora segui questi passaggi sul tuo PC per recuperare i tuoi file anche se non puoi accedere a Windows.
- Inserisci il CD di salvataggio o USB come hai creato uno o l'altro.
- Configura il tuo PC per l'avvio dal CD o USB seguendo i passaggi di quel collegamento.
- Quando si avvia l'apparecchiatura, è normale che la finestra di avvio di Hirens appaia direttamente (vedere la prima immagine sopra). Se appare un messaggio che ti chiede di premere un tasto, fallo. Quando vedi la finestra sfondo nero del programma usa i tasti freccia per selezionare l'opzione Mini Windows XP. Quindi premere Intro sulla tua tastiera.
NOTA:
Hirens serve in Windows 7, Windows 8, 8.1 e Vista oltre a Windows XP. Non farti ingannare perché metti "mini Windows XP". - Il programma carica alcuni file. Quindi vedrai il logo di Windows XP. È normale anche se Windows è diverso. Alla fine, viene visualizzata la schermata principale del programma (sembra il desktop di Windows).
- Collega pendrive USB, disco USB, disco rigido, ecc. dove copi i file e le cartelle dal PC che non funziona. Attendi qualche secondo e poi fai doppio clic su di esso nell'opzione Menu HBCD dalla schermata principale (quella che assomiglia al desktop di Windows).
- Si apre una finestra. Fai clic su di esso nel menu in alto programmi. Scegli dentro di riserva e poi FastCopy.
- Nella nuova finestra, clicca su fonte. Si apre un browser di cartelle. Usalo per selezionare le tue cartelle che vuoi mettere al sicuro. Oppure seleziona tutto il tuo disco rigido se non sei chiaro dove si trova ciò che vuoi copiare. stampa bene nel browser della cartella dopo aver selezionato il disco rigido completo o una delle sue cartelle.
IMPORTANTE:- È possibile che la lettera del tuo disco fisso NON sia C:, ma D: o un altro.
- La cartella "Documenti" si trova di solito in C: (o D:, E:, ecc.) -> Documenti e impostazioni -> [Nome utente di Windows] -> I miei documenti.
- Si ritorna alla finestra di prima. Ora devi scegliere la destinazione in cui copiare la cartella o completare il disco selezionato nel passaggio 7. Fai clic sul pulsante DestDir. Utilizzare il browser delle cartelle che si apre per scegliere la cartella in cui tutto verrà copiato nell'unità di destinazione (USB o disco rigido). stampa bene nel browser delle cartelle dopo averlo selezionato.
- [Questo non è obbligatorio] Contrassegna la casella nella finestra verificare. La copia richiederà più tempo ma il programma verifica che sia stato eseguito correttamente.
- Clicca sotto a destra ESEGUI. Aspetta senza fare nulla per ottenere il messaggio fino in fondo finito. La copia richiederà più o meno tempo a seconda di ciò che hai scelto di copiare e della velocità del tuo PC.
- Se si desidera copiare cartelle o dischi aggiuntivi, ripetere i passaggi da 7 a 10 secondo necessità (entrambi inclusi).
- Quando finisci di copiare tutto chiude le finestre aperte. Quindi clicca sotto a sinistra in avanti inizio e scegliere Spegni -> OK.
Verifica che i tuoi file siano già copiati e sicuri. Dovrai connettere l'unità in cui l'hai copiata e verificarla su un altro PC. Quindi prova a riparare la tua attrezzatura. Questi collegamenti ti aiuteranno a:
- Riparare un PC che non si avvia o non funziona bene
- Riparazione di Windows 7
- Riparare Windows XP
- Riparazione di Windows 8
- Ripara Windows 8.1