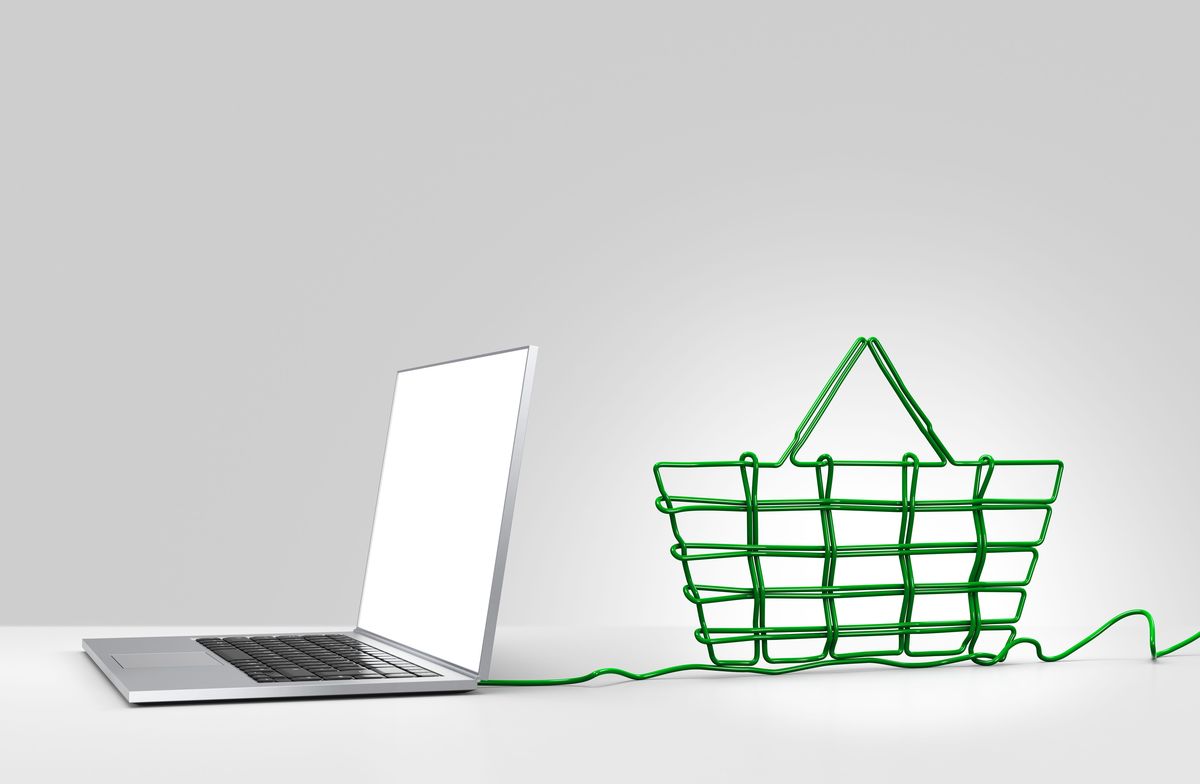Utenti supervisionati in Chrome
 Screenshot di Luis Castro
Screenshot di Luis Castro Apri il tuo browser Chrome utilizzando il tuo account Google (se non ne hai uno, puoi utilizzare questa guida per crearne uno).
Accedi alla configurazione del tuo browser visitando chrome: // settings / o usando l'opzione menu (pulsante con tre linee orizzontali) "impostazioni”.
Nella pagina di configurazione cerca la sezione "persone", Dove vedrai il tuo profilo. Clicca sul pulsante "Aggiungi persona ... "A proposito, deseleziona le caselle" Attiva navigazione come ospite "e" Consenti a chiunque di aggiungere una persona a Chrome ".
Aggiungi la nuova persona
 Screenshot di Luis Castro
Screenshot di Luis Castro Ora aggiungi la nuova persona; Se stai aggiungendo i tuoi figli, potrebbe essere una buona idea creare una nuova persona per ognuno, basta ripetere i passaggi tante volte quanto necessario.
- Seleziona un avatar per la nuova persona. Al momento non è consentito utilizzare il proprio, quindi è necessario selezionare uno dei disponibili.
- Digita il nome della persona.
- Assicurati di selezionare la casella per indicare che vuoi controllare le pagine che la nuova persona visiterà.
- Premi il pulsante "aggiungere”.
Visita la pagina di configurazione dell'utente supervisionato
 Screenshot di Luis Castro
Screenshot di Luis Castro Una volta creato l'utente, è possibile fare clic sul collegamento fornito nella schermata di benvenuto o visitare direttamente, in qualsiasi momento, l'URL della pagina di amministrazione: https://chrome.com/manage.
Per l'utente, individuare il collegamento "Gestisci" e fare clic su di esso (collegamento contrassegnato da un cerchio nell'illustrazione "A").
Indicare quali restrizioni si desidera definire per l'utente (illustrazione "B"):
- Indicare se si desidera poter accedere solo alle pagine approvate in un elenco da fornire o, se si desidera definire solo eccezioni, selezionare "Tutto il Web".
- Quello che fornirai qui è una funzione di ciò che hai selezionato sopra. Se hai selezionato "Tutto il Web", devi aggiungere pagine da bloccare. Se hai selezionato "Solo siti approvati", devi aggiungere le pagine consentite.
- Indicare se si desidera l'intero dominio, sottodominio o solo l'URL che hai fornito bloccato. Ad esempio, se si desidera bloccare tutto relativo a playboy.com, selezionare "blocca l'intero dominio"; la stessa logica vale per le pagine approvate.
- Per salvare le modifiche, fai clic sul pulsante "accettare”.
Blocca l'accesso a Chrome per l'utente supervisionato
 Screenshot di Luis Castro
Screenshot di Luis Castro Molto importante! Prima di dare l'accesso al nuovo utente, fai clic sul tuo nome (in alto a destra) e, tra le opzioni mostrate, seleziona "Esci e blocco dei bambini". Ciò significa che la prossima volta che viene utilizzato il browser Chrome, è necessario selezionare un utente e, per gli utenti senza supervisione, deve essere fornita una password.
Accesso a Chrome da parte dell'utente supervisionato
 Screenshot di Luis Castro
Screenshot di Luis Castro - Quando si accede a Chrome, è necessario selezionare l'utente supervisionato. Questo non ha una password.
- Il nome dell'utente supervisionato viene visualizzato nell'angolo in alto a destra del browser.
- Quando l'utente supervisionato tenta di accedere a una pagina riservata, viene visualizzato un avviso nel quale può richiedere l'accesso, se lo desidera.
Che attività ha avuto l'utente supervisionato?
 Screenshot di Luis Castro
Screenshot di Luis Castro In qualsiasi momento puoi visitare la pagina di amministrazione degli utenti supervisionati e apportare modifiche o rivedere l'attività che l'utente ha avuto.
- Se hai diversi utenti supervisionati, selezionane uno sul lato sinistro della pagina.
- Se si desidera apportare modifiche, è possibile farlo. Inoltre, SafeSearch è attivo e puoi disattivarlo se lo desideri.
- In questa sezione appaiono le richieste di vedere le pagine che l'utente supervisionato ti sta facendo. Seleziona una o più caselle e scegli se desideri approvare o rifiutare la richiesta.
- Qui viene visualizzata tutta l'attività dell'utente supervisionato, entrambe le pagine approvate e bloccate.