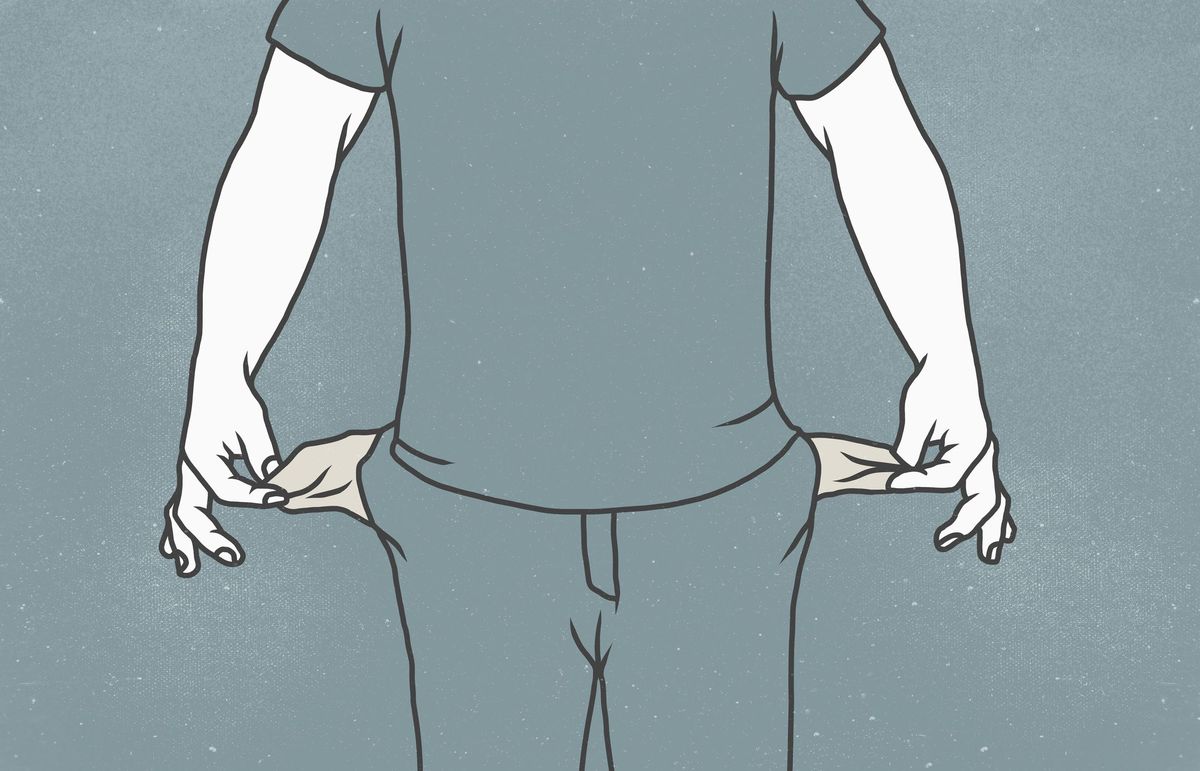La valutazione dell'esperienza di Windows 8.1 o Windows 10 fornisce utili informazioni sulle prestazioni del tuo PC. In particolare su componenti di base come hard disk, RAM e scheda grafica video. Ti dà anche un'idea di quanto sia potente la tua squadra per giocare ai videogiochi su di esso o per usare le applicazioni 3D. Microsoft ha rimosso la valutazione da dove era nelle versioni precedenti. Usa questo trucco per conoscerlo.
Il modo più semplice per vedere la valutazione
Seguire questi passaggi per installare un programma gratuito chiamato ChrisPC Win Experience Index. Devi solo farlo una volta:
- Clicca qui per scaricare il programma. Salva il programma di installazione sul tuo computer.
IMPORTANTE:
Se quel link di download non funziona, scarica il programma nella tua pagina ufficiale. Di seguito espongo un altro metodo per eseguire la valutazione in cui non è necessario scaricare programmi. Usalo se preferisci. - Vai alla cartella in cui è stato scaricato il programma di installazione del programma ed eseguilo. Conferma l'avviso di sicurezza che esce.
- Scegli se hai bisogno del spagnolo nella prima finestra dell'installazione guidata (normalmente è già selezionata). E stampa accettare. Quindi fare clic su seguente nella finestra di benvenuto.
- Nella finestra "Contratto di licenza", fare clic in basso a sinistra Accetto l'accordo e confermare con seguente.
- Mantieni la cartella predefinita in "Seleziona la cartella di destinazione". E avanza ancora con seguente.
- In "Seleziona le attività aggiuntive" rimane solo quello di Crea un'icona sul desktop. Deseleziona se vuoi la casella Crea un'icona Avvio rapido. Non è necessario se hai già l'altro. Quindi premere seguente.
- Si rifiuta di installare qualsiasi programma aggiuntivo che l'assistente offre e avanza.
- Clicca su installare. E infine, quando l'installazione è terminata, in ultimare. Il programma si apre da solo. Una pagina del tuo viene aperta anche nel browser. Che puoi chiuderlo.
- Nella finestra principale fai clic sul pulsante Replica la valutazione. Il programma esegue un controllo del tuo PC. Potrebbe richiedere un po 'di tempo e talvolta lo schermo sfarfallio o addirittura spegnersi per un momento. È normale
- Il programma fornisce un punteggio o un punteggio per ciascun componente. Varia da un minimo di 1 a un massimo di 9,9. Più alto è il punteggio, meglio è. Significa che il tuo PC è più potente. Questo è ciò che viene analizzato:
- processore. Determina le prestazioni della tua CPU in base ai calcoli al secondo che è in grado di fare.
- Memoria (RAM). Valuta la RAM a seconda di quanto velocemente è.
- grafica. Indica le prestazioni della scheda video o grafica nel suo uso normale, in Windows e con i programmi normali.
- Grafica di gioco. Dà un'idea di quanto sia potente il sistema grafico / video nei videogiochi o nei programmi che richiedono molto in tal senso. Ad esempio in video editing o applicazioni 3D.
- Disco rigido primario. Valuta la velocità del tuo disco rigido.
- Chiudi il programma quando lo finisci. Se ottieni un annuncio, chiudilo anche premendo "x" nell'angolo in alto a destra della finestra.
Quattro cose che dovresti sapere
- Puoi ripetere la valutazione tutte le volte che vuoi. Aprire il programma con l'accesso diretto ad esso che l'installazione crea sul desktop di Windows. Quindi seguire dal punto 9 le stesse istruzioni sopra.
- La nota o il punteggio globale appare a destra su sfondo blu. È il più basso tra gli elementi analizzati dal programma. Ad esempio, se il tuo PC ha un 5 nel grafico e un 9 in tutto il resto, il punteggio complessivo sarà 5. NON è la media dei punteggi.
- Prima di eseguire il controllo, chiudi tutti gli altri programmi che hai aperto. Oppure è probabile che il punteggio che ottieni sia inferiore al punteggio effettivo.
- Questa valutazione è un modo rapido e semplice per sapere cosa migliorare sul tuo computer per aumentare le sue prestazioni. L'idea è di sostituire o migliorare ciò che ha un punteggio più basso. Sia la RAM, la scheda video, il processore, il disco rigido o molti di questi componenti.
Altre cose (molte gratuite) per far funzionare meglio il tuo PC sono:
-Tricks per migliorare la velocità di Internet
-Come aumentare il segnale Wi-Fi
-Aggiorna i driver della scheda madre o della scheda madre
-Scarica i driver per la tua grafica e altri dispositivi
Un altro modo per valutare Windows
Per questo metodo non è necessario installare alcun programma. Usalo se non vuoi scaricare il programma di cui ho parlato o quando non funziona per quello che è. O se vuoi confrontare i punteggi del programma e Windows.
- Chiudi tutti i programmi che hai aperto. Fai clic sul pulsante DESTRA sopra il pulsante iniziazione Windows e scegli Prompt dei comandi (amministratore). Conferma l'avviso di sicurezza.
- La console MS-Dos si apre, con uno sfondo nero e lettere bianche. Scrivi in esso:
winsop prepop
(e premere Intro sulla tastiera)- Windows valuta la tua attrezzatura. Aspetta finché non è finita. Lo saprai perché riappare la riga C: \ Windows \ System32.
- Scrivi ora:
powershell
(e premere Intro)
NOTA:
Se non è possibile scrivere, aprire il prompt dei comandi (amministratore) come spiegato nel passaggio 1 sopra.- Quindi scrive:
Get-WmiObject -Class Win32_WinSAT
(e premere Intro ancora una volta)
IMPORTANTE:
Fai attenzione a scrivere quanto sopra così com'è, mettendo gli spazi dove esistono.- Nella console Ms-Dos si ottiene il punteggio di diversi componenti (vedi questa immagine). In particolare:
- CPUScore. Punteggio del processore o della CPU.
- D3DScore. Prestazioni della scheda video per videogiochi, applicazioni 3D e simili.
- DiskScore. Velocità del disco rigido.
- GraphicsScore. Prestazioni video in Windows e nei programmi normali.
- MemoryScore. Valutazione della velocità della RAM.
- WinSPRLevel. Il punteggio complessivo (il più basso del precedente).
- Chiudere la console MS-Dos.