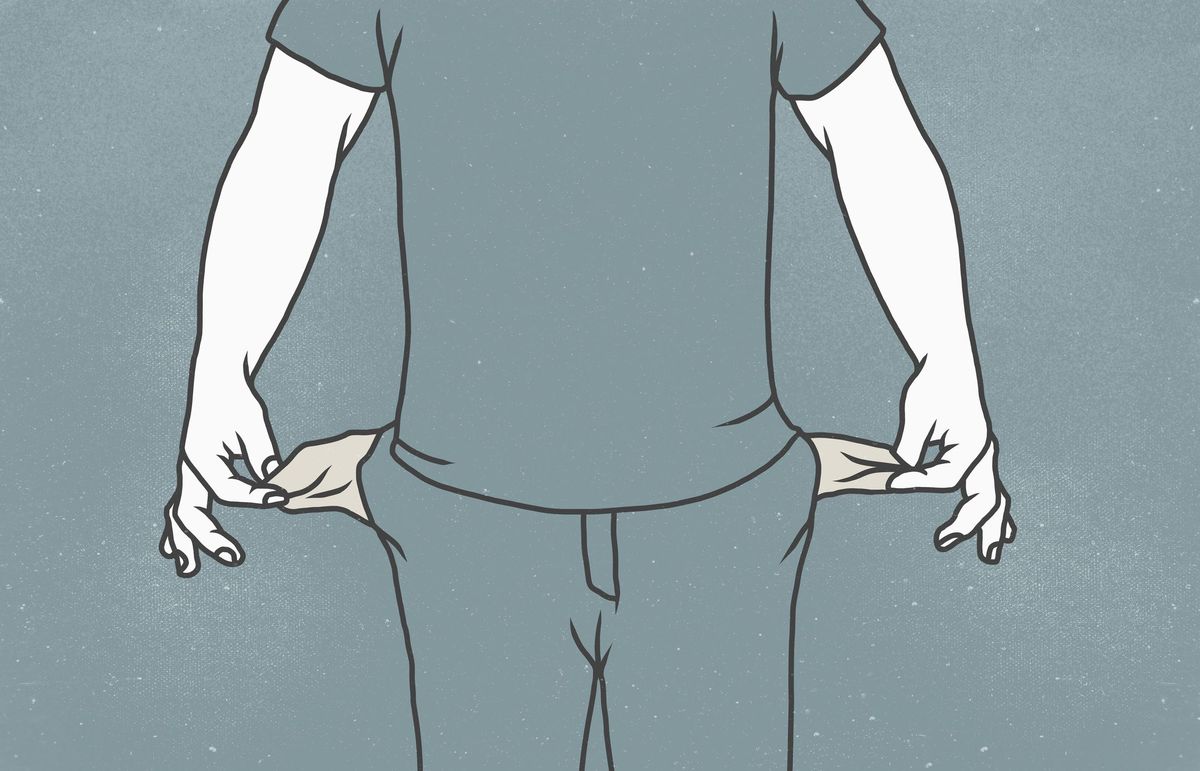Guarda i file nascosti in Windows 7, XP o Vista

Esistono virus che rimuovono le opzioni di file nascosti nelle impostazioni della cartella. In questo modo non puoi mostrarli. Fallo per ripristinare queste opzioni:
Soluzione problema 1
- Entra nel menu iniziazione e ...
- In Windows 7 e Vista
scrivere regedit nel campo sottostante e premere Intro sulla tua tastiera. Conferma l'avviso. - In Windows XP
Clicca a destra su corsa, scrivi regedit e premere Intro.
- In Windows 7 e Vista
- Accedi al registro di Windows. Dovrai cambiare le cose in lui. Per prima cosa crea una copia di te stesso nel caso qualcosa vada storto:
- Essendo nel registro, fare clic su su archivio -> Esporta.
- Scegli la cartella in cui vuoi salvare la copia e assegnagli un nome (Copia del record, ad esempio).
- Controlla che l'opzione sia selezionata sotto tutto.
- stampa salvare.
- Si ritorna alla finestra del registro. Vedrai che ha diverse cartelle. All'interno ci sono altre sottocartelle. Per inserirli devi fare doppio clic su quello corrispondente.
- Vedi in questo modo per la cartella:
HKEY_LOCAL_MACHINE \ SOFTWARE \ Microsoft \ Windows \ CurrentVersion \ Explorer \ Advanced \ Folder \ Hidden - Guarda a destra per una "chiave" del record come quella in questa immagine. Se non appare:
- Fai clic con il tasto destro su una parte vuota (bianca) a destra. scegliere nuovo. E, dentro, Valore della catena (o Valore alfanumerico in Windows XP e Vista).
- scrivere tipo come nome e stampa Intro.
- Fare doppio clic sul nome (Tipo).
- scrivere gruppo nel campo informazioni del valore della nuova finestra e premere accettare.
- Chiudere il registro di Windows.
- Immettere le opzioni della cartella come spiegato nella Scheda 1. Riprovare per visualizzare i file.
Riparare il registro

A volte i virus rimuovono solo l'opzione per mostrare i file nascosti. O fallo funzionare anche se appare nelle opzioni della cartella.
Problema soluzione 2
- Immettere il registro di Windows come spiegato nel passaggio 1 della Scheda 2.
- Vai alla cartella del registro:
HKEY_LOCAL_MACHINE \ SOFTWARE \ Microsoft \ Windows \ CurrentVersion \ Explorer \ Advanced \ Folder \ Hidden \ SHOWALL
- Cerca sul lato destro per una chiave con il nome CheckedValue, digita REG_SZ (come quello in questa immagine).
Se trovi quella chiave, cliccaci sopra con il tasto destro e premi rimuovere. Conferma l'avviso e vai al passaggio successivo.
Se la chiave non viene letta ... - Crea una nuova chiave:
- Fare clic con il tasto destro su una parte bianca a destra. selezionare nuovo e, dentro, Valore di DWORD.
- scrivere CheckedValue come nome e stampa Intro.
- Fare doppio clic sul nome (CheckedValue).
- Scrivi 1 nel campo delle informazioni sul valore e premi accettare.
- Chiudere il registro di Windows.
- Riapre le opzioni della cartella (scheda 1). Abilita l'opzione per mostrare i file e vedere se funziona.
Usa il comando Attrib

Questo è il modo manuale per mostrare i file. Utilizzo del comando Atrrib della console di comando di Windows (MS-DOS). Viene utilizzato in modo leggermente diverso a seconda che si tratti di USB o cartelle / file sul disco rigido. Ecco perché separo entrambi i casi ...
CASO 1: comando manuale per visualizzare i file da una USB
- Collega l'USB.
- Apri il menu iniziazione e ...
- In Windows 7 e Vista
Clicca a destra su attrezzatura.- In Windows XP
Clicca a destra Il mio PC- Trova la lettera di unità assegnata all'USB. Normalmente è F: o G: e appare come un disco rimovibile.
- Immettere la console MS-DOS:
Start -> Tutti i programmi -> Accessori -> Simbolo del sistema- Indica la lettera del drive USB (quella che hai visto al punto 3) e premi Intro (vedi l'immagine in alto a sinistra)
- scrive:
attrib -r -s -h *. * / s / d
(premere Intro di nuovo)- Attendi che venga visualizzata la lettera dell'unità. Potrebbe essere necessario più tempo se l'USB contiene molti file o cartelle.
- scrivere uscita e premere Intro per uscire da MS-DOS.
- Se anche questo non funziona, prova a riparare Windows (solo Windows 7).
Il virus rimarrà attivo anche se è già possibile vedere i file USB. Per sbarazzarsi di lui:
- Collega l'USB e fai una scansione completa con un antivirus. Microsoft Security Essentials è un'opzione gratuita.
- Copia le tue cose USB sul disco rigido.
- Formattare l'USB.
CASO 2: per vedere i file sul disco rigido
- aprire:
Start -> Tutti i programmi -> Accessori -> Simbolo del sistema - All'interno della console MS-DOS, vai alla cartella che contiene il file o la cartella che desideri mostrare.
Usa il comando dir (e Intro) per vedere le sottocartelle all'interno di ciascuna cartella. E il comando CD [nome sottocartella] (e Intro) per inserirli.
NOTA:
I comandi nell'immagine in alto a destra mostrano tutte le cartelle e i file nascosti in Documenti. - scrive:
attrib -r -s -h *. * / s / d
(e premere Intro) - Chiudi con uscita e Intro la console MS-DOS.