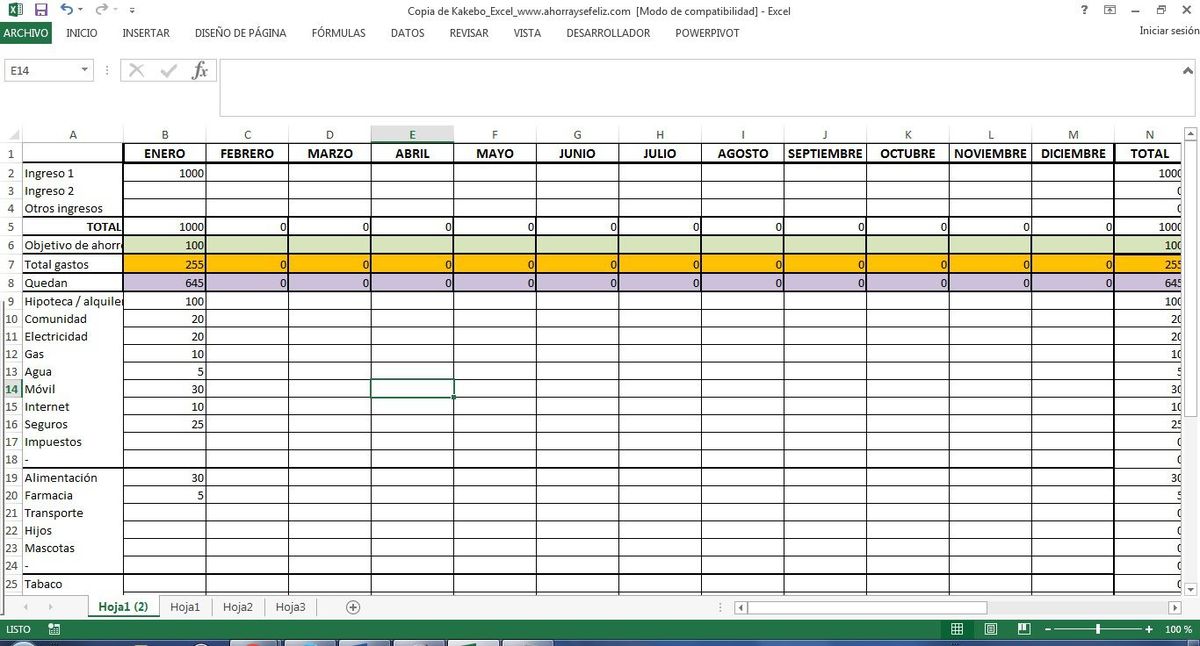Utilizzando YouTube
 Screenshot di Luis Castro
Screenshot di Luis Castro Sulla pagina principale di YouTube hai le seguenti opzioni.
- Cerca video. Digita le parole correlate al video che stai cercando in quest'area. Durante la digitazione verranno forniti suggerimenti che potrebbero aiutarti a definire una ricerca più specifica.
- Opzioni per caricare video. Il pulsante "caricare"Apre le pagine necessarie per caricare un video della tua paternità e proprietà intellettuale su YouTube. La prima volta che carichi un video creerai un canale YouTube. Il pulsante con la freccia giù ti offre le opzioni correlate: video manager e analitica (informazioni sulle visite al tuo canale). Per ulteriori informazioni sulla pagina di caricamento video, andare al passaggio 5.
- Opzioni per gestire il tuo account. Il pulsante freccia giù ti mostra le opzioni per gestire sia il tuo account sia il tuo canale (se ne hai uno) su YouTube.
- Pulsante per riprodurre / mettere in pausa.
- Posizione attuale del video rispetto alla sua durata totale. Spostando questo indicatore di posizione, si seleziona da dove si desidera riprodurre il video.
- Prossimo video. Disponibile quando stai guardando un video che appartiene a una playlist.
- Volume / muto.
- Tempo trascorso / tempo totale del video.
- Aggiungi / Rimuovi da "Vedi dopo". Vedi in seguito è una playlist speciale, in cui puoi mettere video che non hai il tempo di guardare ora ma che prevedi di guardare più tardi.
- Sottotitoli. Quando sono disponibili, puoi selezionare se vuoi vedere i sottotitoli e la lingua in cui vuoi vederli.
- Qualità video. Ti mostra le diverse qualità video disponibili per la riproduzione. Maggiore è la risoluzione, maggiore sarà il carico sulla larghezza di banda. Quelli che sono in alta definizione sono indicati con le lettere HD. Nota: se il video è disponibile in terza dimensione, le lettere 3D apparirà a sinistra del pulsante di marcia. Puoi anche scegliere qui la lingua dei sottotitoli e la velocità di riproduzione.
- Dimensione giocatore grande (modalità teatro) / Dimensione giocatore normale.
- Schermo intero. Fa in modo che il video player utilizzi lo schermo intero.
- Riproduzione automatica. Quando AutoPlay è abilitato, un video suggerito viene riprodotto quando il video che stai guardando è finito.
- abbonarsi. Con questo pulsante ti iscrivi a un canale YouTube, con il quale riceverai notifiche di nuovi video ed eventi relativi al canale. Quando sei iscritto a un canale, quest'area indica solo che sei già iscritto al canale, e per cancellare il tuo abbonamento, sposta il mouse su quest'area, apparirà un pulsante per cancellare l'abbonamento per questo scopo.
- Mi piace / Non mi piace. Pulsanti per indicare se ti piace o meno il video.
- Mostra altro. Ti mostra ulteriori informazioni sul video, come descrizioni complete, licenze, categorie, ecc.
- commenti. Area in modo da poter lasciare commenti sul video o vedere ciò che altri utenti hanno pubblicato.
Condividi video
 Screenshot di Luis Castro
Screenshot di Luis Castro Per condividere video, fai clic sul link "Condividi", che si trova a destra del link "Informazioni sul video".
- Condividi questo video. Ti mostra le opzioni per condividere questo video, che sono quelle descritte in questa sezione.
- Condividi sui social network. Puoi condividere questo video sui social network: Facebook, Twitter, Google+, Blogger, Reddit, Tumblr, Pinterest, LinkedIn, StumbleUpon, LiveJournal o Digg.
- Link per condividere. Questo è il link che devi copiare per condividere l'elenco o il video. Per i video vedrai un URL abbreviato.
- Condividi da un punto specifico. Se hai selezionato questa opzione, il video verrà condiviso dal tempo indicato. Se questo video fa parte di una playlist, ti viene data la possibilità di condividere dal video corrente o dall'inizio della lista. Se non hai contrassegnato questa opzione, condividerai questo video completo.
- Aggiungi a. Ti consente di aggiungere video alle playlist. Se non ne hai uno pronto per il video, puoi crearne uno qui.
- Inserisci il link. Ti dà il codice HTML per inserire questo video in qualche pagina web e alcune opzioni correlate.
- Invia per posta. Ti dà la possibilità di inviare un link a questo video (o playlist) in una email, insieme a un messaggio personalizzato.
menu
 Screenshot di Luis Castro
Screenshot di Luis Castro - Apri il menu. Per mostrare le opzioni offerte da YouTube, fai clic sul pulsante con tre barre orizzontali.
- Questa sezione include azioni relative ai video che hai visto. Qui puoi trovare la playlist speciale "Vedi dopo", la cronologia dei video che hai visto, la novità nei tuoi abbonamenti, tra le altre opzioni.
- Questa sezione ti mostra le playlist che hai creato.
- In questa sezione hai gli abbonamenti che hai sui canali di YouTube.
- Esplora i canali. Ti fornisce consigli su cosa guardare su YouTube. Organizzato per temi, ti consente di scoprire nuovi contenuti in base alle tue abitudini di navigazione su YouTube.
- Gestisci iscrizioni. Ti mostra l'elenco degli abbonamenti che hai e ti consente di intraprendere azioni, come inviarti un'email quando carichi nuovi video o annulli l'abbonamento.
Pagina per caricare video
 Screenshot di Luis Castro
Screenshot di Luis Castro - Area per caricare video. Se si fa clic su quest'area, è possibile selezionare un video sul computer che si desidera caricare oppure è possibile trascinare e rilasciare il video che si desidera caricare in quest'area.
- Importa da Google+. Se hai materiale su Google+ che vuoi mettere su YouTube, usa questa opzione.
- Cattura della webcam. Questo strumento ti permette di registrare un video attraverso la webcam del tuo computer e caricarlo istantaneamente. Per utilizzare questa funzionalità, è necessario assicurarsi che la webcam sia installata e funzioni correttamente.
- Presentazione di diapositive fotografiche. Questo strumento ti consente di selezionare le foto da cui verrà creato un video di presentazione nello stile delle diapositive. Puoi scegliere tra foto Google+, album fotografici o caricare foto per questo scopo.
- ritrovo di Google+. Questo strumento ti permette di trasmettere video per luoghi di ritrovo -blocchi, in spagnolo- da Google+. Questi incontri sono videoconferenze realizzate con una webcam e comprendono fino a nove persone collegate da Google+.
- Editor video. Questo strumento ti consente di eseguire modifiche di base dei video che desideri caricare su YouTube. Fornisci un video e puoi aggiungere transizioni, testi, audio, foto, ecc.