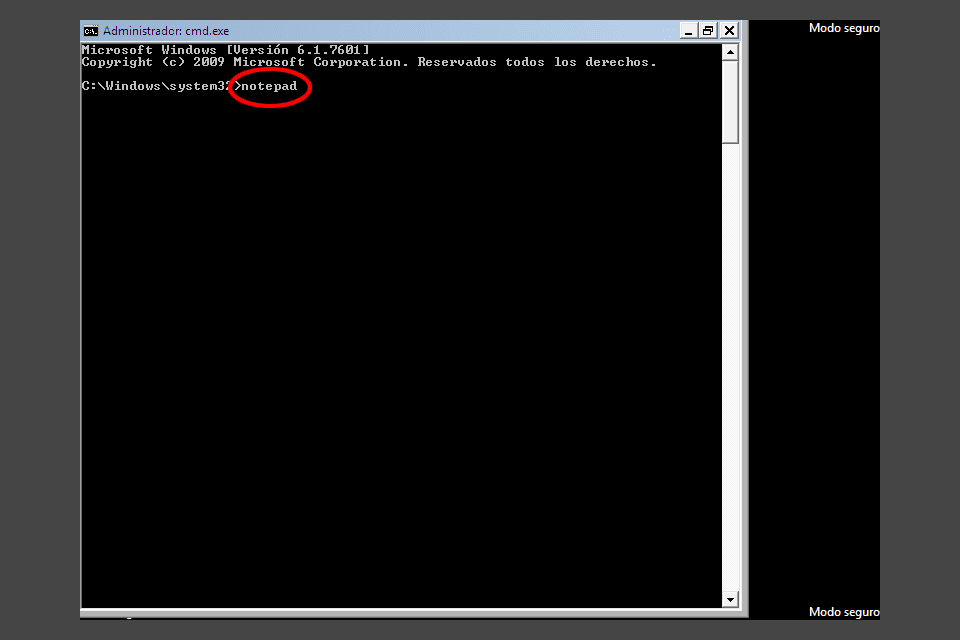Usa CHKDSK in Windows 10
 Foto © Microsoft
Foto © Microsoft L'utilizzo del comando CHKDSK in Windows 10 è un modo per controllare dischi rigidi e dischi USB o pendrive. Questo strumento cerca automaticamente gli errori e prova a correggerli. E recupera anche i dati che potrebbero essere andati persi.
Quando puoi accedere a Windows
1. Fare clic con il tasto destro del mouse sul menu iniziazione Windows e scegli Prompt dei comandi (amministratore). Conferma l'avviso.
importante:Assicurati di selezionare la versione di amministratore del prompt dei comandi. Oppure potrebbe esserci un errore più tardi.
Vedrai la console MS-Dos come quella nell'immagine qui sopra. Scrivi in esso:
chkdsk [lettera di unità:] / r
(e premere Intro)
- Ad esempio, per controllare il disco C: scrivi chkdsk c: / r. O per controllare una USB con la lettera F: assegnato, scrivere chkdsk f: / r.
- C'è uno spazio tra chkdsk e la lettera di unità e un altro spazio prima del / r cosa dovresti includere Se non riesci a scrivere la barra (/) usa il collegamento di Windows Alt + 47.
- Se non si conosce la lettera dell'unità, inserire Start -> Esplora file. Clicca a sinistra in Questa squadra e vai a destra la lettera del disco o USB che è.
Se il controllo viene avviato immediatamente, attendere il completamento e quindi chiudere la finestra di MS-Dos. O forse vedi uno di questi messaggi:
Accesso negato perché non si dispone di privilegi sufficienti. Richiama questa utility eseguendola in modalità alta
Ripeti gli stessi passaggi, assicurandoti di scegliere la versione di amministratore del prompt dei comandi in 1.
CHKDSK non può essere eseguito perché un altro processo sta già utilizzando il volume. Volete che questo volume sia pronto per essere controllato al successivo riavvio del sistema (S / N)?
Questo avviso viene fuori quando si tenta di controllare il disco in cui Windows è o un altro che viene utilizzato in quel momento. Fai questo:
- scrivere s e premere Intro.
- Il messaggio deve uscire Questo volume verrà controllato al successivo riavvio del sistema. Chiudere la finestra MS-Dos e riavviare il PC.
- La scansione inizia automaticamente quando il dispositivo si riaccende. Aspetta che sia completato. Windows si aprirà in seguito senza che tu debba fare qualcosa di speciale.
- Vedi le opzioni qui sotto se CHKDSK non risolve ciò che ti ha fatto usare o se non funziona.
Se Windows non funziona
- Vedi come inserire le opzioni di avvio avanzate. Quindi torna a questa pagina.
- Quando viene visualizzata la schermata delle opzioni di avvio, selezionare Risolvi i problemi. Quindi fare clic su Opzioni avanzate e poi via Simbolo del sistema.
- Fai la stessa cosa dal punto 2 della sezione precedente (quella per quando Windows funziona).
Se non funziona o non risolve il problema che ti ha portato ad usarlo
Prova le soluzioni di questi collegamenti:
- Opzioni di riparazione di Windows 10
- Riparare un PC che non funziona o non si avvia