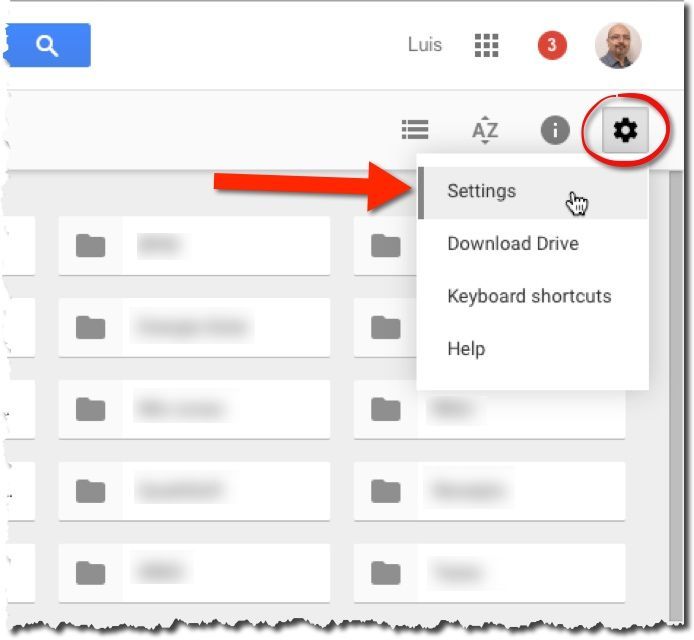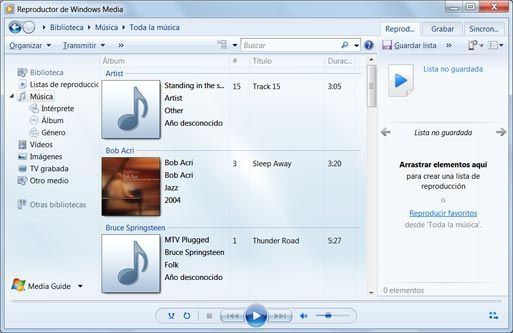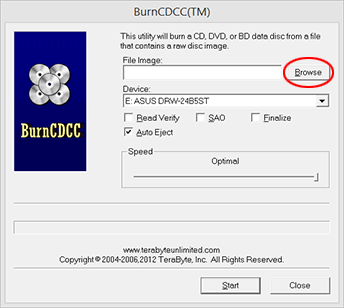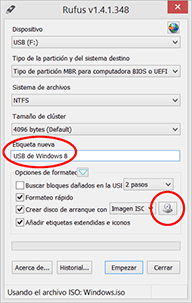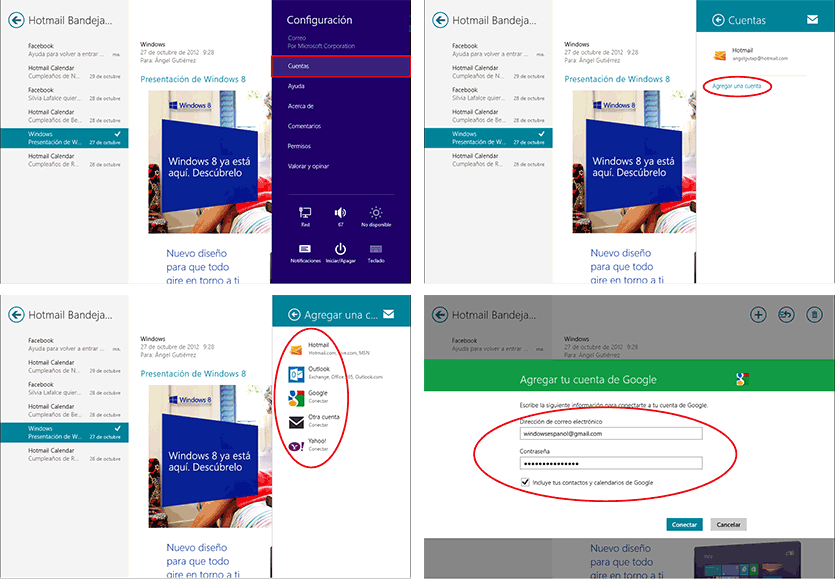
Configurare la posta di Windows 8

Dopo aver configurato Gmail, Hotmail o altri messaggi di posta elettronica di Windows 8, puoi iniziare a utilizzare la tua applicazione Mail. Inseriscilo dal nuovo desktop di Windows. Queste sono le opzioni più utili:
Leggi la tua e-mail
Nel pannello di sinistra dell'app Mail ci sono collegamenti alle cartelle e-mail: posta in arrivo e in uscita, bozze, articoli inviati o cancellati, ecc. Se ti trovi in una di queste cartelle, fai clic sulla freccia in alto a sinistra e tornerai alla finestra principale.
Per leggere la tua e-mail, basta cliccare sul Posta in arrivo.
Avete configurato più di un account e-mail? Clicca sotto sul pulsante che vuoi leggere o usare (vedi dove).
Invia un nuovo messaggio
- Clicca sul pulsante in alto a destra + incorniciato in un cerchio.
- Se disponi di diversi account e-mail, scegli quale utilizzare per inviare il messaggio facendo clic sulla freccia rivolta verso l'alto a sinistra.
- Indica il destinatario di una di queste due forme:
Per inviare una copia nascosta clicca sul link Mostra altro che è sotto a sinistra. Il campo è visualizzato CCO. Usalo come gli altri due. Hai anche la possibilità di contrassegnare la priorità del messaggio.
- Scrivi la tua e-mail sul campo a (Puoi mettere più di un destinatario premendo Intro sulla tastiera quando finisci di scrivere l'e-mail di ciascuno).
Fai lo stesso sul campo CC per inviare il messaggio con copia a qualcuno.- L'altra opzione per scegliere i destinatari è fare clic su + a destra dei campi a o CC. Inserisci la tua lista di contatti Clicca sulla persona o le persone che vuoi e clicca sul pulsante qui sotto aggiungere.
- Clicca in alto a destra su Aggiungi un soggetto e scrivi il titolo del messaggio. Clicca sotto Aggiungi un messaggio scrivere l'email stessa.
Puoi formattare il testo. Fare clic con il tasto destro su una parte vuota. La barra degli strumenti di formattazione viene visualizzata sotto. Scegli il font (tipo e dimensione), grassetto, corsivo, sottolineato, colore, ecc. Quella barra si mostra quando selezioni il testo.
La frase "Inviato da Windows Mail" è inclusa per impostazione predefinita in ciascun messaggio. Cancellalo se vuoi.- Clicca sul pulsante inviare (È in alto a destra e ha il disegno di una busta).
NOTA:
Se preferisci inviare il messaggio più tardi, clicca sull'immagine successiva (X) e scegliere salvare. È memorizzato nella cartella gomme da cancellare. Puoi accedervi inserendola. Quindi selezionare il messaggio e fare clic sul pulsante modifica (la matita) per completare e inviarlo.
Aggiungi allegati
- Immettere come già visto nella finestra per creare un nuovo messaggio (premendo il tasto + in alto a destra).
- Fare clic con il tasto destro del mouse su una parte vuota. Una barra degli strumenti scende. Cliccaci sopra allegati.
- Si apre una finestra (vedi questa immagine). Premi il testo in alto a sinistra caricare per avere accesso ad altre cartelle del team come Documenti (fare clic su di esso tutte le volte necessarie per accedere ad altri dischi o cartelle).
- Fare clic sul file o sui file che si desidera aggiungere al messaggio. Puoi esplorare diverse cartelle per individuarle. Quelli che aggiungi sono mostrati sotto a sinistra. Al termine della selezione, premere allegare.
- Termina il messaggio e invialo come ho spiegato nella sezione precedente.
Rispondi a un messaggio o cancellalo
Seleziona il messaggio e clicca a destra sui pulsanti risposta o rimuovere, rispettivamente. Utilizzare anche il pulsante di risposta per inoltrare il messaggio.
IMPORTANTE:
Windows 8 NON chiede conferma per eliminare le email. Vengono inviati direttamente alla cartella Elementi eliminati. Puoi recuperarli da esso se elimini ciò che non dovresti.
Stampa un messaggio
- Scegli il messaggio Quindi portare il puntatore del mouse nell'angolo in alto a destra e fare clic su dispositivi nella barra laterale.
- Seleziona la stampante che desideri utilizzare nella nuova barra.
- Imposta le opzioni di stampa. Sono diversi da un caso all'altro, ma in generale è possibile definire il numero di copie, l'orientamento del foglio, le sue dimensioni, ecc.
stampa stampa.